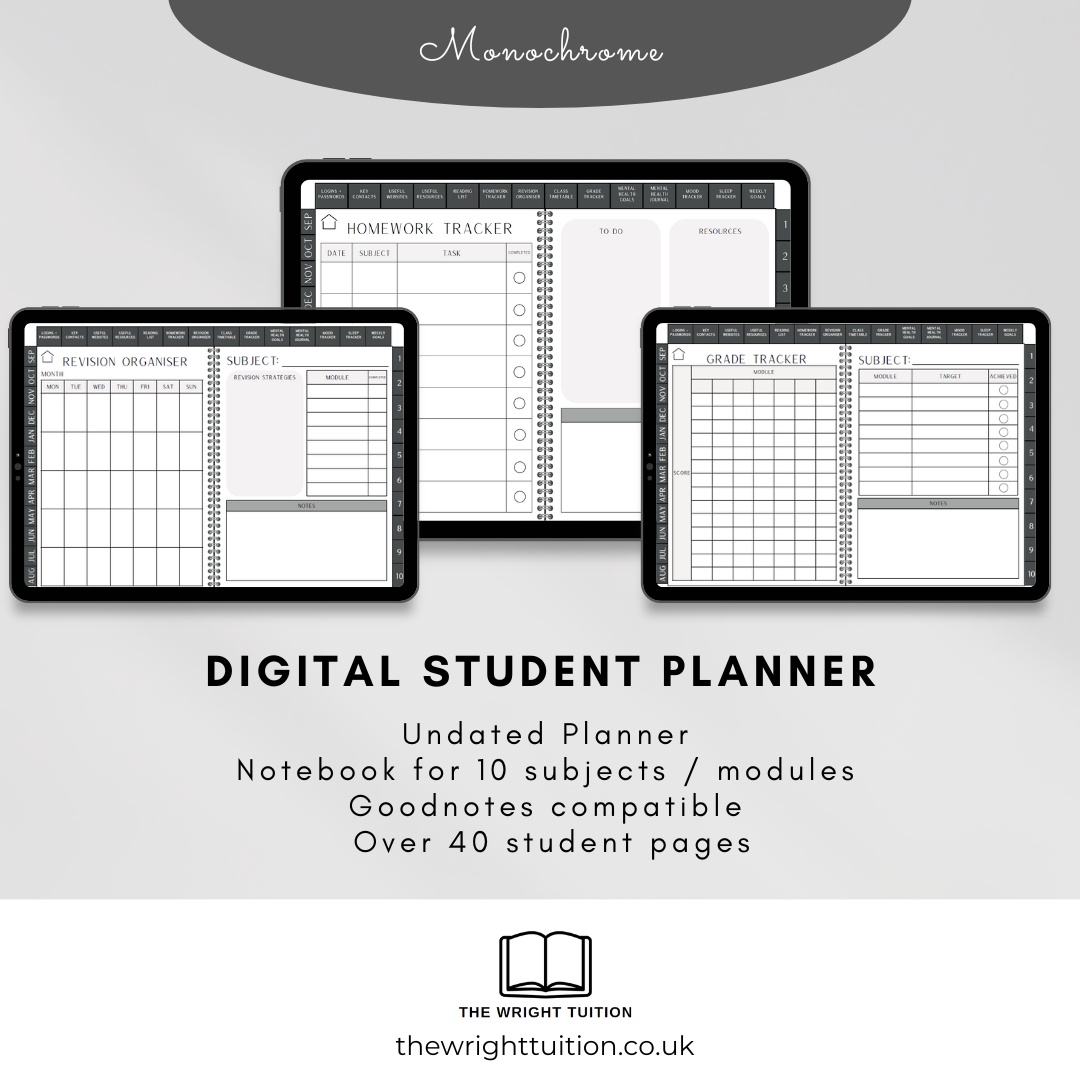 Image 1 of 5
Image 1 of 5
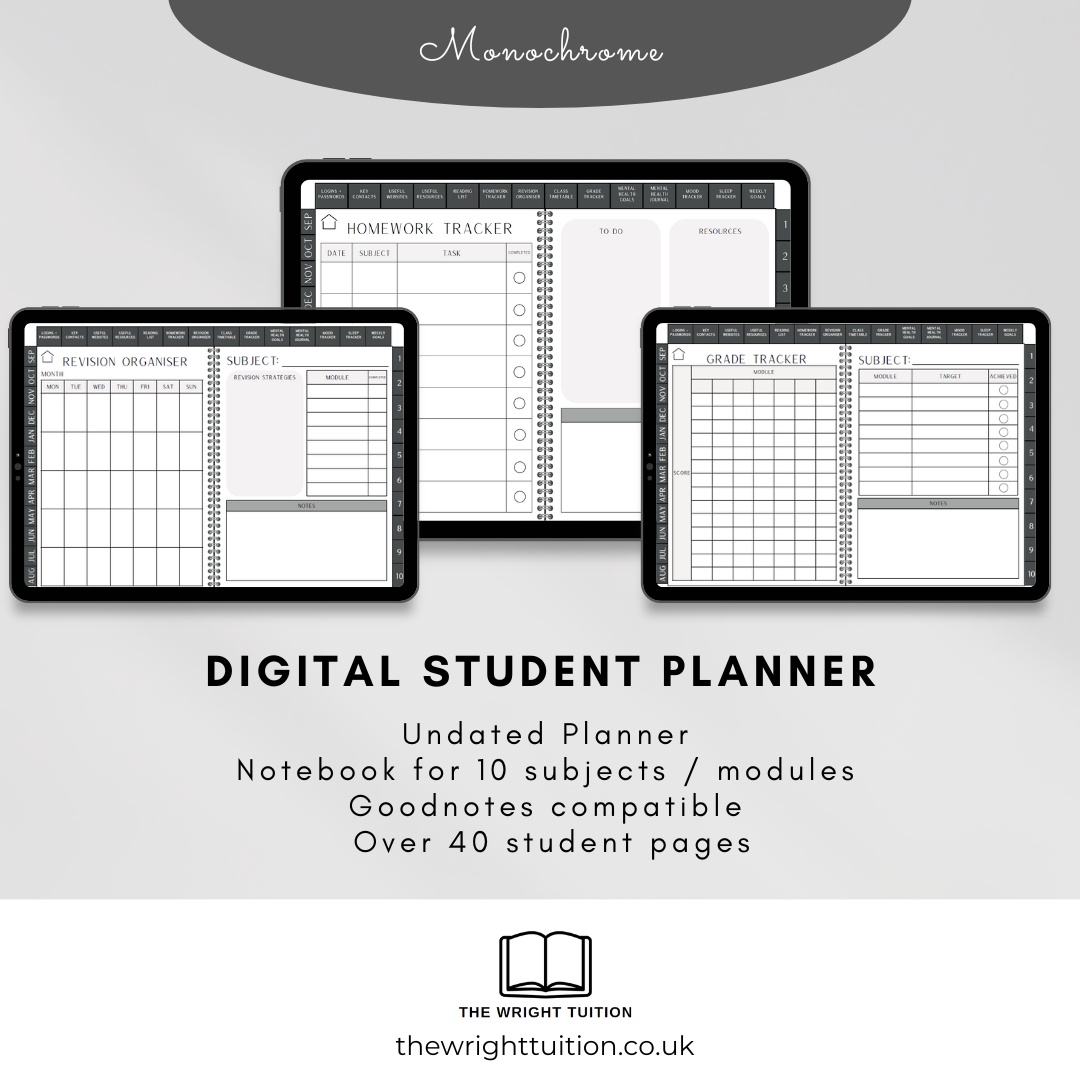
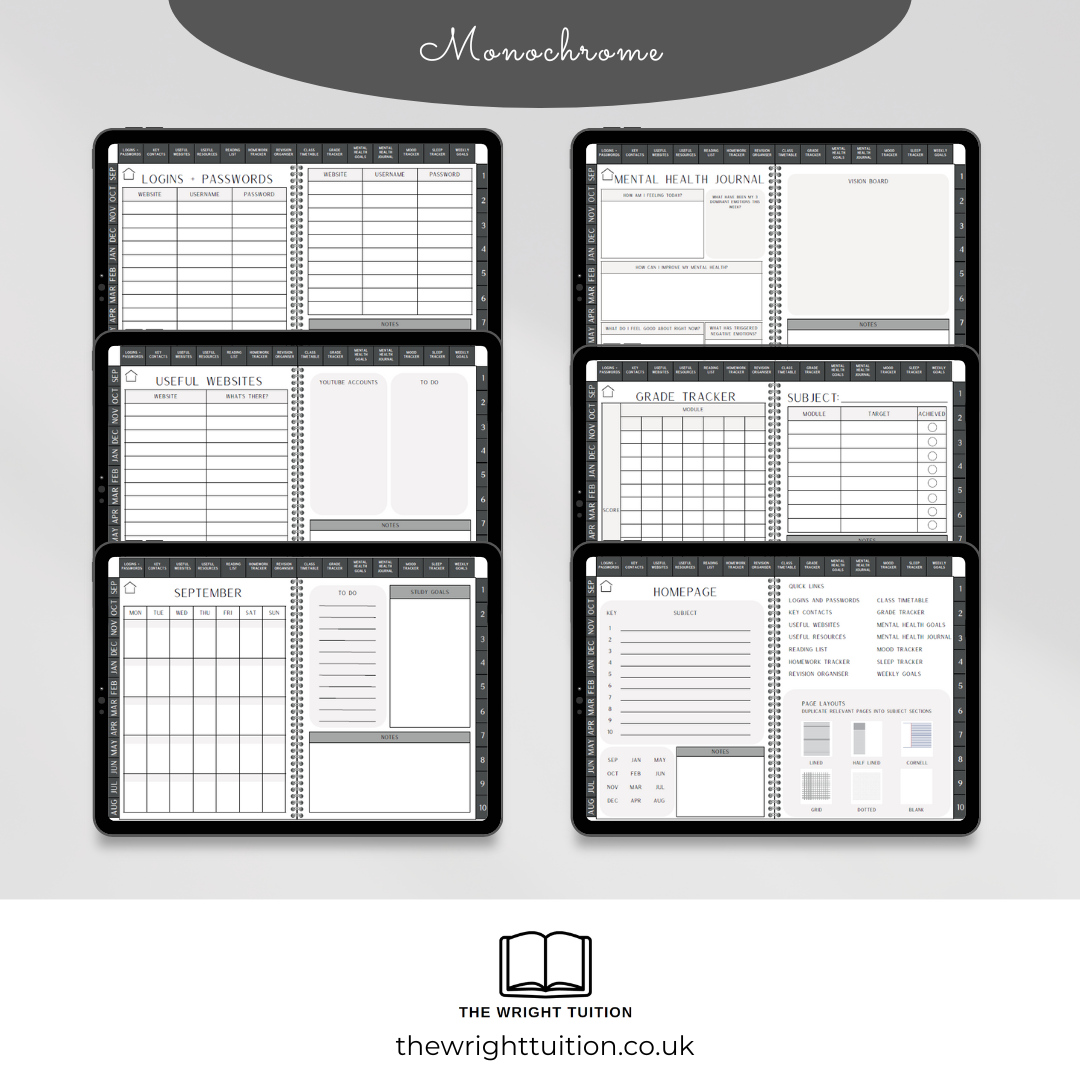 Image 2 of 5
Image 2 of 5
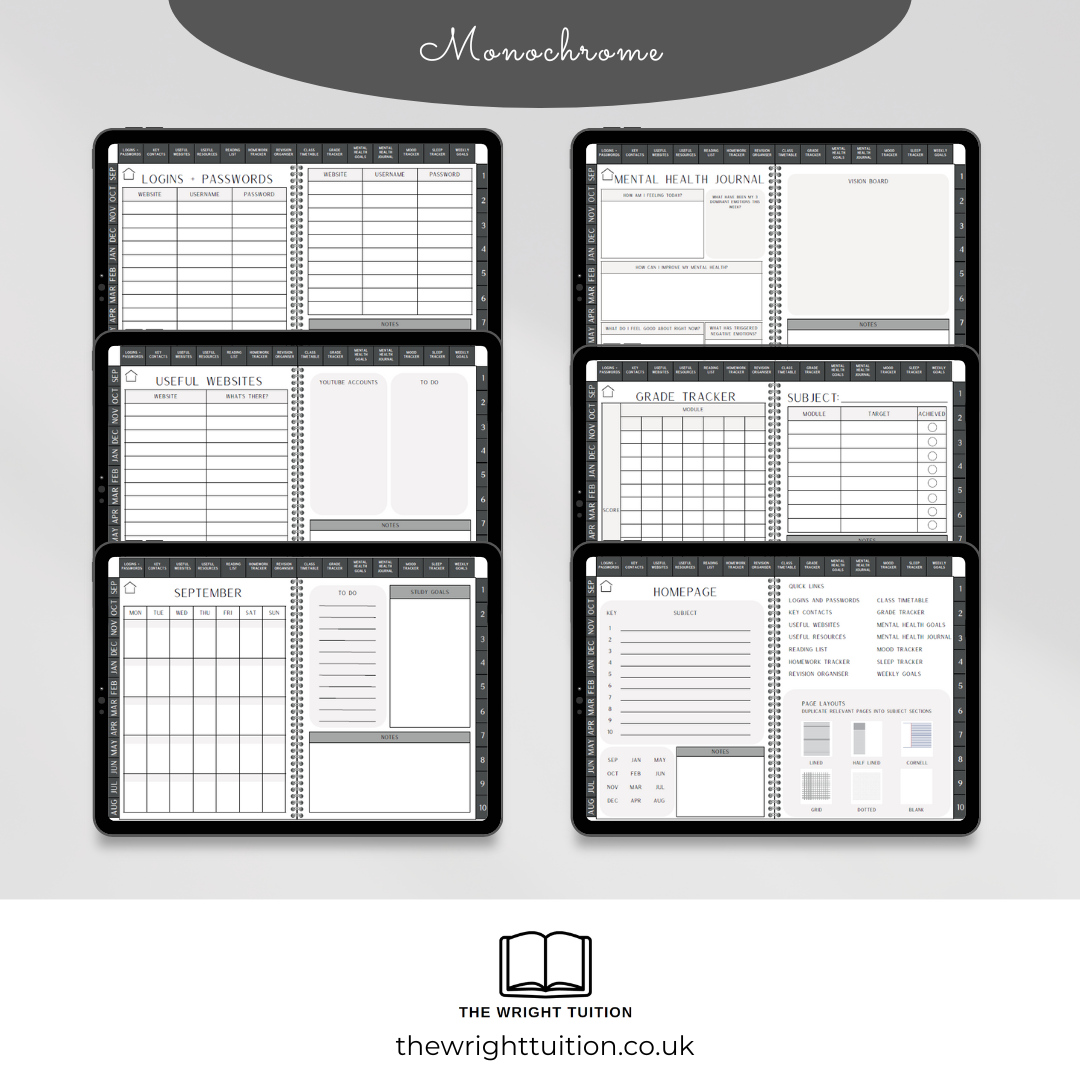
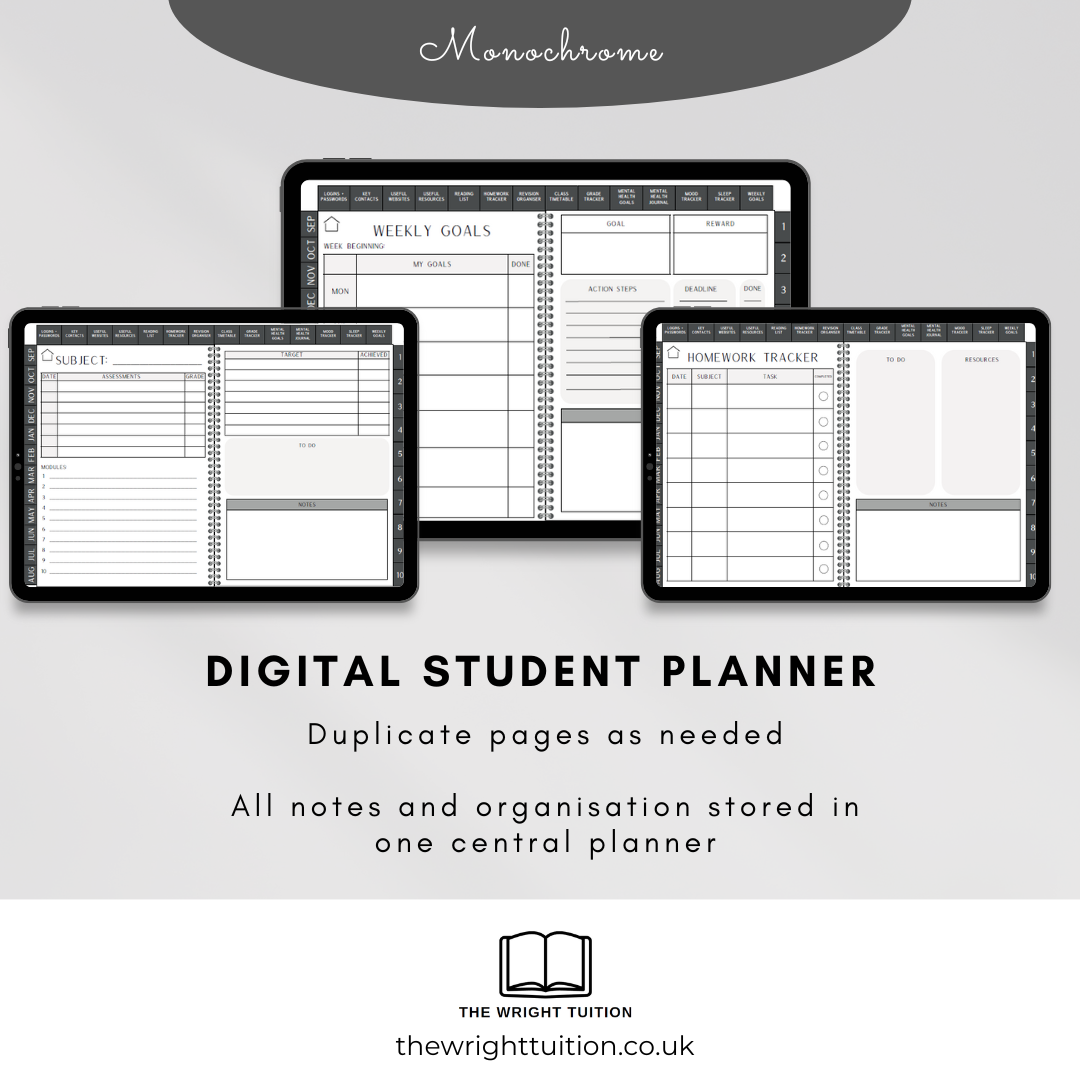 Image 3 of 5
Image 3 of 5
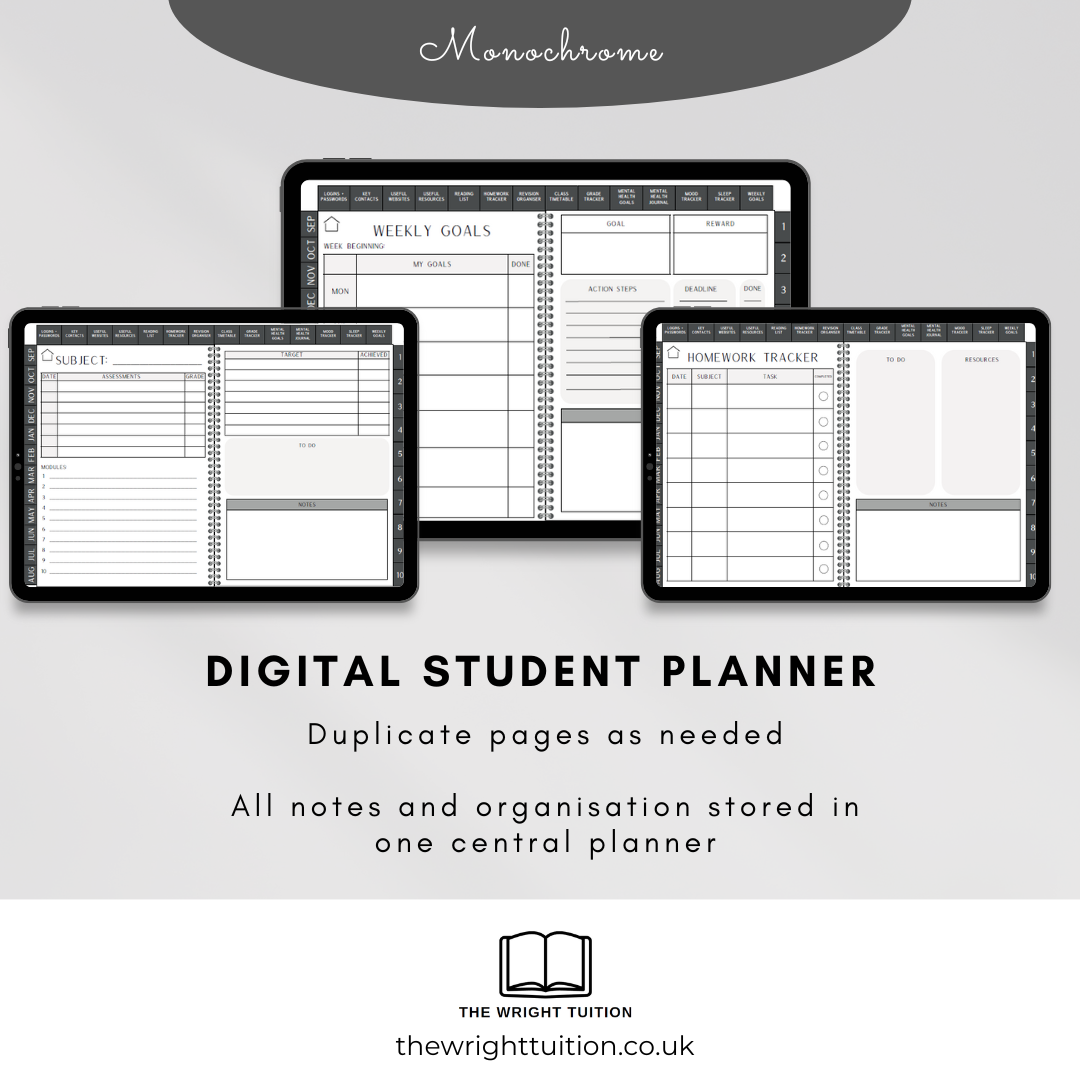
 Image 4 of 5
Image 4 of 5

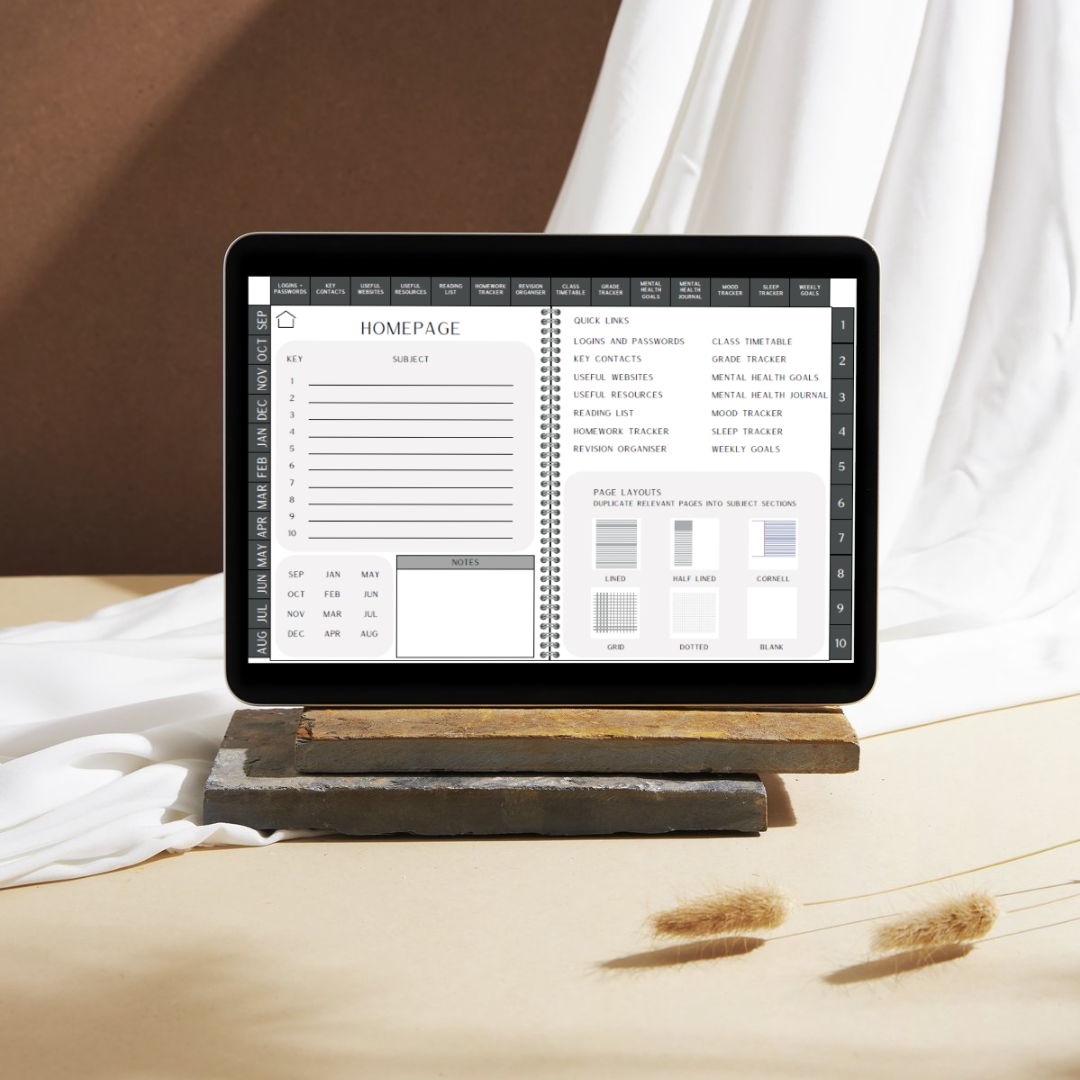 Image 5 of 5
Image 5 of 5
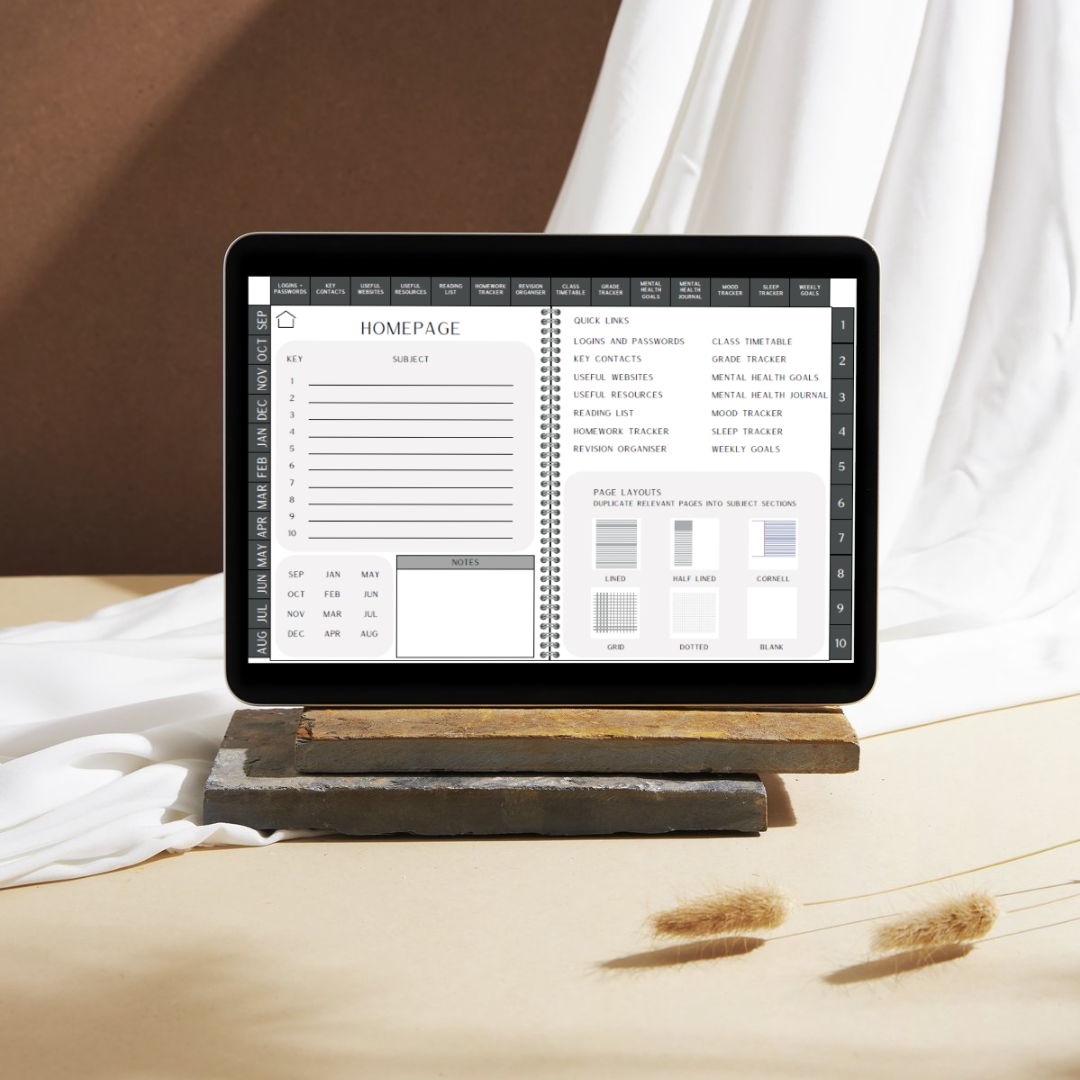
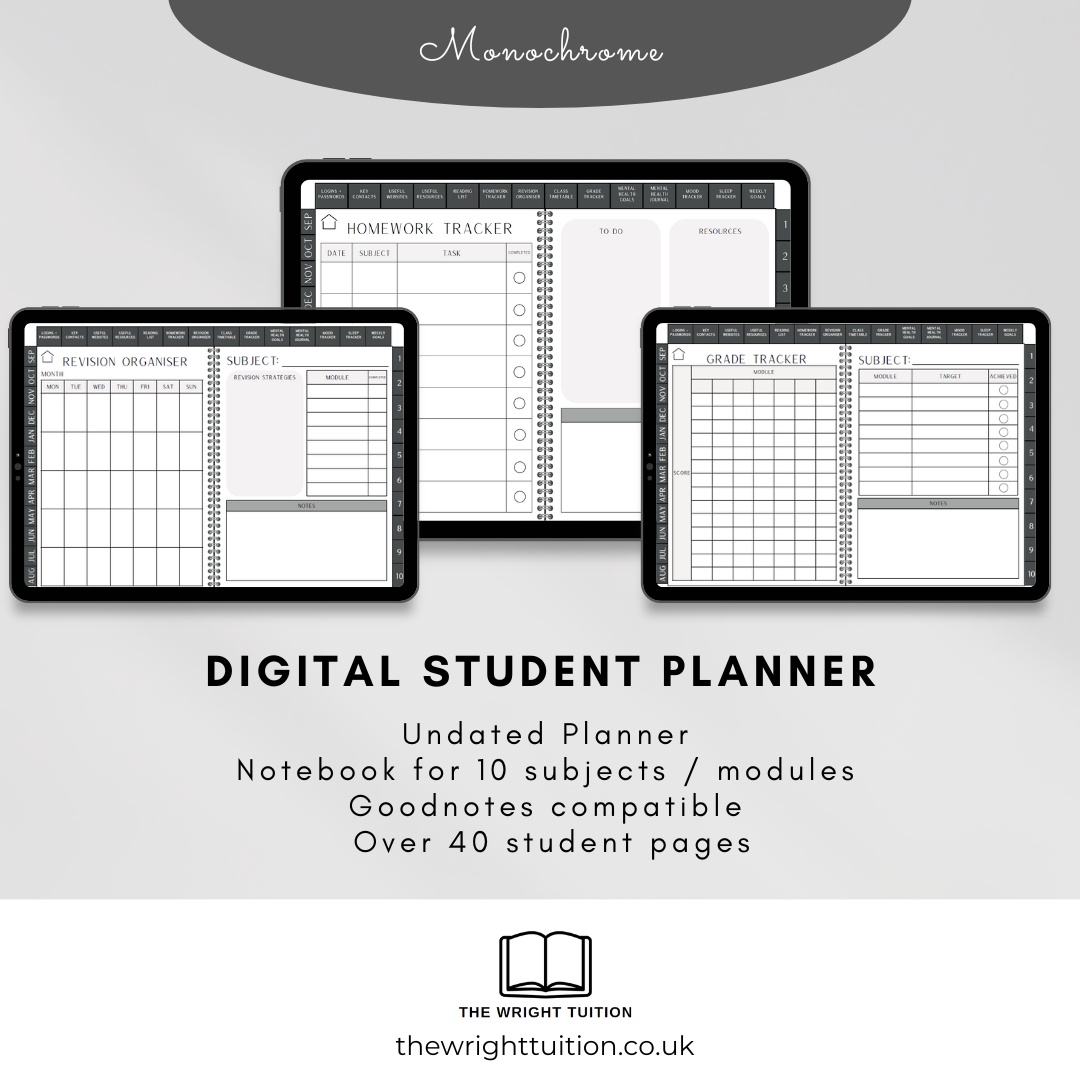
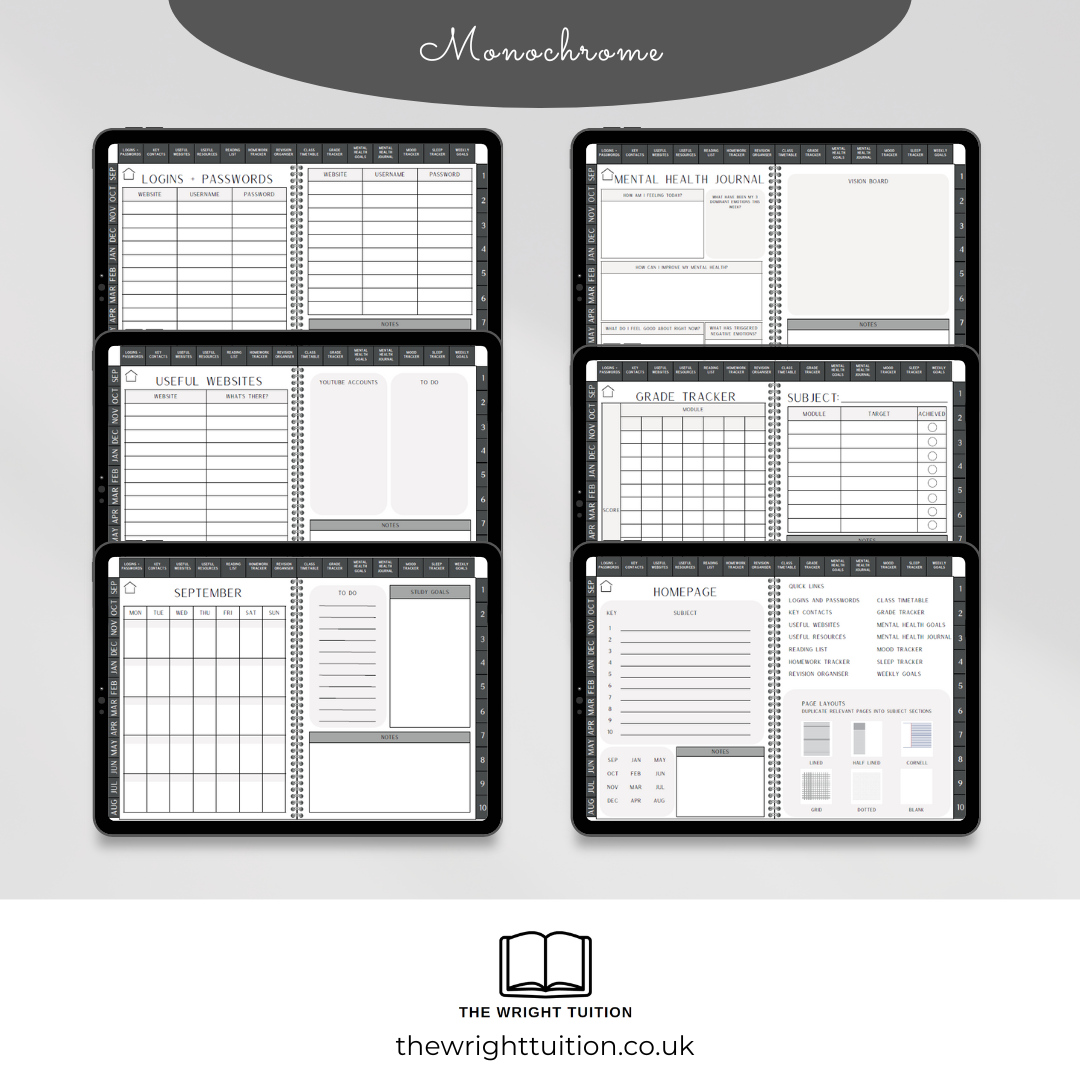
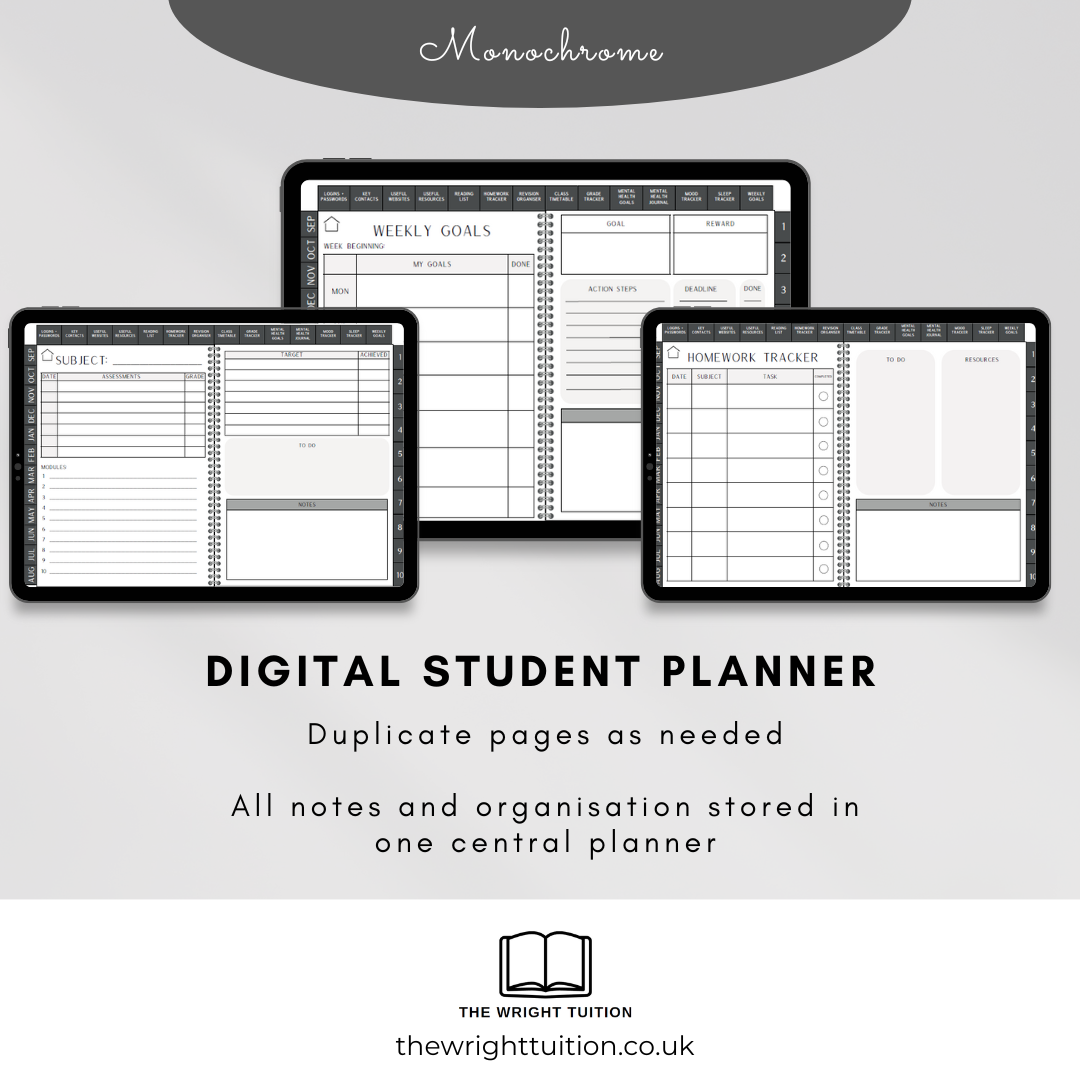

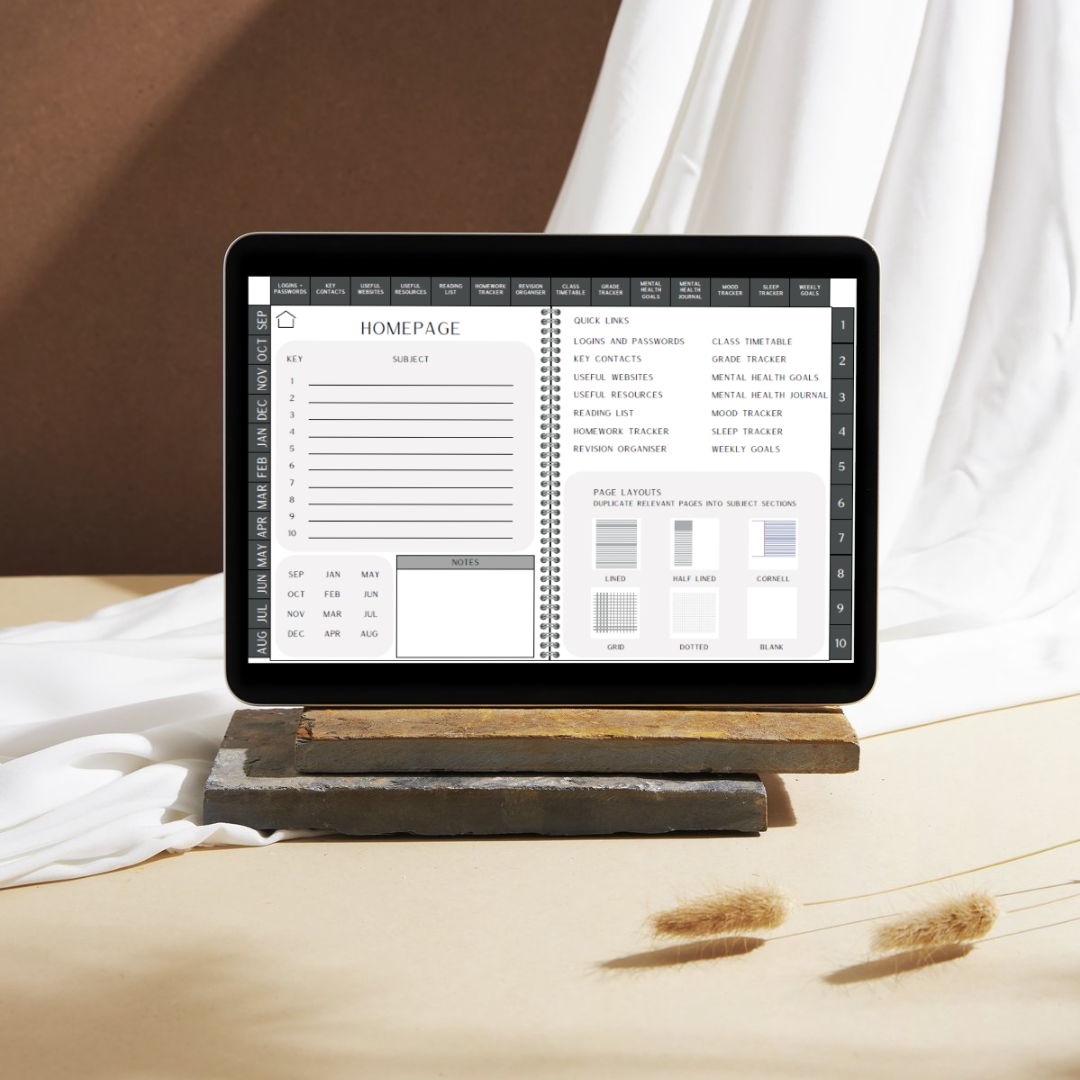
Student Digital Planner- Monochrome
Introducing the Monochrome Digital Student Planner—your all-in-one tool designed to help students stay organized, focused, and balanced. This digital planner combines the essentials of a study planner, digital notebook, and mental health journal, all in a sleek, minimalist design. Whether you’re managing assignments, preparing for exams, or tracking your well-being, this undated planner offers the flexibility you need.
Key features include:
Digital Student Planner: Seamlessly organize your academic tasks, deadlines, and goals.
Revision Checklist & Planner: Break down study sessions with dedicated sections for tracking progress and ensuring thorough preparation.
Digital Notebook: Take notes, jot down ideas, and keep everything in one place.
Mental Health Journal: Reflect on your thoughts and maintain balance with daily check-ins and prompts designed to boost mental wellness.
GoodNotes-Compatible: Fully functional with GoodNotes and other popular note-taking apps for a smooth digital experience.
Achieve your academic goals while prioritizing self-care with this versatile, minimalist study planner. Perfect for students seeking structure, productivity, and peace of mind.
Introducing the Monochrome Digital Student Planner—your all-in-one tool designed to help students stay organized, focused, and balanced. This digital planner combines the essentials of a study planner, digital notebook, and mental health journal, all in a sleek, minimalist design. Whether you’re managing assignments, preparing for exams, or tracking your well-being, this undated planner offers the flexibility you need.
Key features include:
Digital Student Planner: Seamlessly organize your academic tasks, deadlines, and goals.
Revision Checklist & Planner: Break down study sessions with dedicated sections for tracking progress and ensuring thorough preparation.
Digital Notebook: Take notes, jot down ideas, and keep everything in one place.
Mental Health Journal: Reflect on your thoughts and maintain balance with daily check-ins and prompts designed to boost mental wellness.
GoodNotes-Compatible: Fully functional with GoodNotes and other popular note-taking apps for a smooth digital experience.
Achieve your academic goals while prioritizing self-care with this versatile, minimalist study planner. Perfect for students seeking structure, productivity, and peace of mind.
Introducing the Monochrome Digital Student Planner—your all-in-one tool designed to help students stay organized, focused, and balanced. This digital planner combines the essentials of a study planner, digital notebook, and mental health journal, all in a sleek, minimalist design. Whether you’re managing assignments, preparing for exams, or tracking your well-being, this undated planner offers the flexibility you need.
Key features include:
Digital Student Planner: Seamlessly organize your academic tasks, deadlines, and goals.
Revision Checklist & Planner: Break down study sessions with dedicated sections for tracking progress and ensuring thorough preparation.
Digital Notebook: Take notes, jot down ideas, and keep everything in one place.
Mental Health Journal: Reflect on your thoughts and maintain balance with daily check-ins and prompts designed to boost mental wellness.
GoodNotes-Compatible: Fully functional with GoodNotes and other popular note-taking apps for a smooth digital experience.
Achieve your academic goals while prioritizing self-care with this versatile, minimalist study planner. Perfect for students seeking structure, productivity, and peace of mind.
All files are PDF format to ensure easy viewing. Once purchased, you will receive a download link via email. This link will expire 24 hours after your first download. Please ensure files are stored in a safe place. Refunds are not available for digital products. Each digital product is for personal use only.All files are PDF format to ensure easy viewing. Once purchased, you will receive a download link via email. This link will expire 24 hours after your first download. Please ensure files are stored in a safe place. Refunds are not available for digital products. Each digital product is for personal use only.
Here’s a step-by-step guide on how to download a file and open it in GoodNotes:
1. Download the File:
The file could be a PDF, template, or any document format supported by GoodNotes. Here's how to download it from different sources:
From Safari or any Web Browser:
Step 1: Tap the download link or button on the website.
Step 2: A pop-up or new screen should show the file. Tap the “Download” button if prompted, or select “Open in...” from the menu.
Step 3: Once downloaded, the file usually appears in the Downloads folder. You can access this via the Files app.
From an Email:
Step 1: Open the email containing the attachment.
Step 2: Tap the attachment to download it.
Step 3: Once the file is fully downloaded, you can select “Open in GoodNotes” directly or use the Files app to move it to GoodNotes.
From a Cloud Storage Service (e.g., Google Drive, Dropbox):
Step 1: Open the cloud storage app and navigate to the file.
Step 2: Tap the file to preview it.
Step 3: Select the "Share" or "Export" option, then choose “Open in GoodNotes.”
2. Open the File in GoodNotes:
Once the file is downloaded, there are different methods to open it in GoodNotes.
Method 1: Using the Share Sheet
Step 1: Locate the downloaded file in the Files app or where it was saved.
Step 2: Tap and hold the file, then choose “Share” from the options that appear.
Step 3: In the Share Sheet, scroll through the apps and select GoodNotes.
Step 4: GoodNotes will open with a prompt asking how you want to import the file. Choose the location (e.g., a notebook, a specific folder) and tap Import as New Document.
Method 2: Import Directly from GoodNotes
Step 1: Open the GoodNotes app.
Step 2: Tap on the “+” button in the Library view, usually located at the top right corner.
Step 3: Select Import.
Step 4: Navigate to the location where your file is stored (e.g., Downloads, iCloud Drive).
Step 5: Tap the file to import it into GoodNotes. You can now organize it within a folder or notebook.
Method 3: Drag and Drop
Step 1: Use Split View or Slide Over on your iPad to open both GoodNotes and the Files app.
Step 2: In the Files app, find the downloaded file.
Step 3: Drag the file and drop it into GoodNotes. You can choose to add it to an existing notebook or create a new one.
3. Organize and Use the File in GoodNotes:
After the file is imported:
You can annotate, highlight, and organize it within GoodNotes.
If it’s a template (e.g., a planner or notebook), you can duplicate the pages as needed.
4. Troubleshooting Tips:
If you don’t see “GoodNotes” in the Share options, ensure that GoodNotes is installed and up-to-date.
For large files, ensure that you have enough storage space on your device.
This guide should help you easily download and open any file in GoodNotes for note-taking or organization!
